How To Exit Full Screen In Photoshop

Photoshop Screen Modes And Interface Tricks
Larn all about Screen Modes in Photoshop and how to apply them to maximize your work area by hiding the interface! Includes all three Screen Modes (Standard, Full Screen With Menu Bar and Full Screen) and how to switch between them, plus some handy keyboard tricks!
When it comes to working in Photoshop, there has always been i frustrating outcome. With so many panels, tools, menus and options available, Photoshop's interface tin crowd and ataxia upwards the screen. And the more than room the interface takes upwards, the less room nosotros have for viewing our images. As camera engineering improves, our photos go bigger and bigger. This makes finding ways to minimize the interface and maximize our piece of work expanse extremely important. Of class, some lucky Photoshop users get to work with dual monitors. Dual monitors permit y'all movement your panels to one screen while you view and edit your image on the other. The rest of us, however, demand to discover a more practical (and less expensive) solution.
Thankfully, at that place'south an easy style to overcome this problem, and that'south by taking advantage of Photoshop'due south Screen Modes. A Screen Style controls how much of Photoshop'southward interface is displayed on your screen, and in that location are 3 Screen Modes to cull from. The Standard Screen Mode displays the entire interface. It's the way Photoshop uses by default, and the ane that takes up the most room. Simply there's also a Total Screen Mode With Menu Bar option that hides some, but not all, of the interface elements. And, there's a Full Screen Mode in Photoshop which completely hides the interface, giving your image full admission to the entire screen.
In this tutorial, nosotros'll await at each of Photoshop's three Screen Modes and learn how to switch between them. Nosotros'll also acquire some handy keyboard tricks for getting the virtually out of this bang-up characteristic. I've updated this tutorial for Photoshop CC but everything is fully uniform with Photoshop CS6. This is lesson 10 of x in our Learning the Photoshop Interface serial. Let's go started!
Where To Detect The Screen Modes
There are ii places to find the Screen Modes in Photoshop. One is in the Carte Bar along the height of the screen. Go upwards to the View menu in the Menu Bar and choose Screen Style. From hither, you can switch between Standard Screen Mode, Full Screen Mode With Menu Bar, and Full Screen Mode. The checkmark next to the Standard Screen Mode ways that it's currently active. We'll exist looking at each of these Screen Modes as we go on, so leave the Standard manner selected for now:
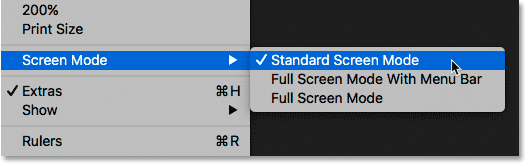
Viewing the Screen Modes from the View card.
Another place to find the Screen Modes is in the Toolbar along the left of the screen. The Screen Way icon is the concluding icon at the very bottom. Click and hold on the icon to view a wing-out menu, and then choose a Screen Fashion from the list. The little square next to the Standard Screen Mode means it's currently active. Once more, get out the Standard way selected for now:
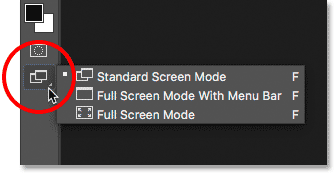
Viewing the Screen Modes at the bottom of the Toolbar.
The Standard Screen Manner
Let's start past looking at the Standard Screen Mode. Hither's an prototype I currently have open in Photoshop (adult female with mask photo from Adobe Stock):
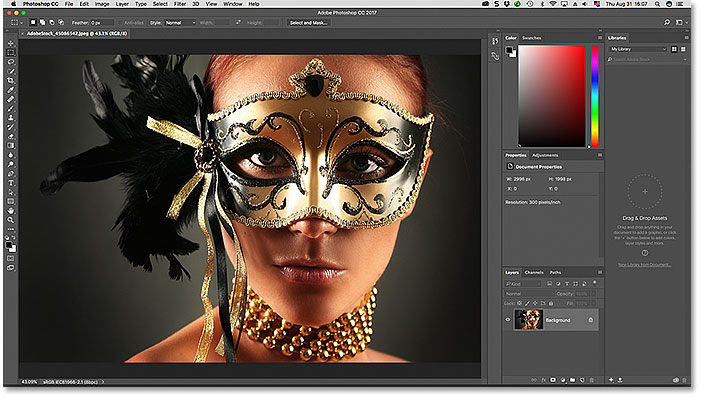
The Standard screen style in Photoshop.
By default, Photoshop uses the Standard Screen Style, which is the fashion nosotros're looking at here. Standard Screen Mode displays the entire Photoshop interface, including the Toolbar on the left and the panels on the right. It as well includes the Menu Bar and the Options Bar along the acme. The tab above the document window, scroll bars along the correct and bottom, and the Condition Bar in the bottom left of the document window, are all displayed also. The Standard Screen Mode gives us quick access to everything we'd demand, but it also takes upward the about screen real estate.
Screen Modes vs View Modes
It may not expect like the interface is getting in the mode of my image, but that's because I'm viewing the image using the Fit on Screen View Style. Unlike Screen Modes which show or hibernate different parts of the interface, View Modes in Photoshop command the zoom level of the document. You tin can view your image in the same View Mode that I'grand using by going up to the View carte du jour in the Menu Bar and choosing Fit on Screen:
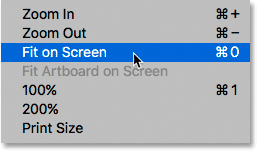
Selecting "Fit on Screen" from the View menu.
In the Fit on Screen mode, Photoshop sets the zoom level to whatever it needs for the image to fit entirely within the viewable area of the document window. Let'southward run into what happens if we choose a dissimilar View Style. I'll go back up to the View carte in the Card Bar, and this time, I'll cull 100%:
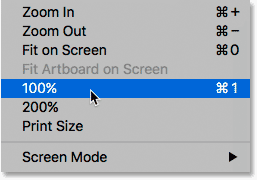
Switching to the 100% View Mode.
The 100% View Mode instantly jumps the zoom level to 100%, meaning that each pixel in the photo at present takes up exactly one pixel on your screen. This allows us to see the paradigm in full item. Only it also means that the photo is now much as well large to fit entirely inside the document's viewable surface area. And this is where the interface starts getting in the way. The panels along the correct are the biggest trouble, blocking much of the image from view. The issue is even worse on smaller screens running at lower screen resolutions:
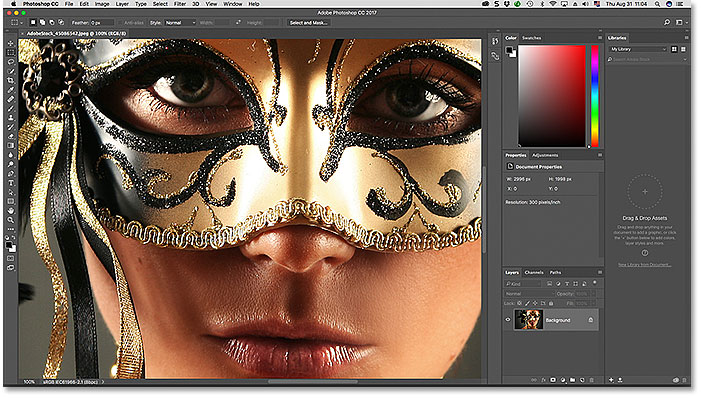
The interface clutter becomes more of a problem equally nosotros zoom in closer to the image.
Full Screen Fashion With Menu Bar
If you desire to requite yourself a fleck more than room to work, you can switch to the second of Photoshop's 3 screen modes, known as Full Screen Mode With Menu Bar. To select it, go up to the View bill of fare, cull Screen Manner, and then cull Full Screen Mode With Carte du jour Bar. Or, a faster way is to click and hold on the Screen Mode icon at the bottom of the Toolbar and and then choose Full Screen Fashion With Menu Bar from the list:
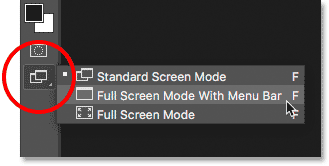
Selecting "Full Screen Mode With Menu Bar" from the Toolbar.
Total Screen Mode With Menu Bar hides any interface elements that were part of the document window itself. This includes the tab at the pinnacle, the scroll bars along the correct and bottom of the paradigm, and the Status Bar in the lower left of the certificate window. It also hides the buttons for minimizing, maximizing and closing Photoshop which are normally found in the upper left of the interface. Also, if you had two or more images open in separate tabbed documents, only the agile document remains visible. All of Photoshop's other interface elements (the Toolbar, panels, Menu Bar and Options Bar) remain on the screen:
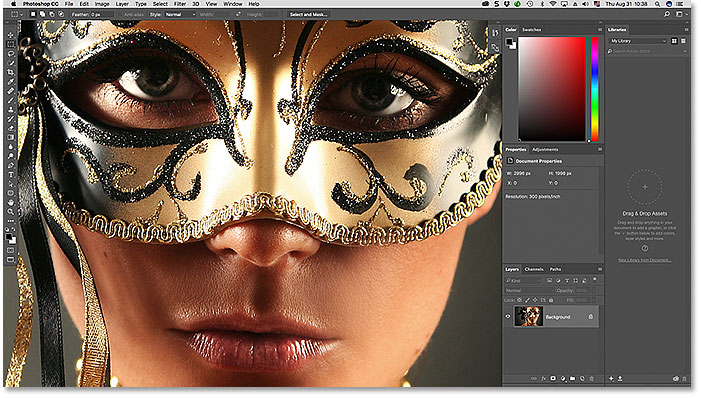
Full Screen Fashion With Card Bar hides any interface elements related to the certificate window itself.
Full Screen Mode
To fully maximize your piece of work area, switch to the third of Photoshop'due south iii screen modes, known just as Full Screen Manner. You can select it by going up to the View carte at the top of the screen, choosing Screen Mode, and then choosing Full Screen Style. Or, click and hold on the Screen Mode icon at the bottom of the Toolbar and choose Total Screen Mode from the wing-out-menu:
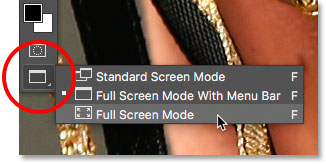
Choosing "Total Screen Way" from the Toolbar.
If this is the first fourth dimension you've selected Full Screen Mode, Photoshop volition pop open a dialog box explaining the basics of how Full Screen Way works. I'll explicate information technology in more detail in a moment. If you don't want to see this message every time you switch to Full Screen Style, click the Don't testify again checkbox. Then, click the Full Screen push:
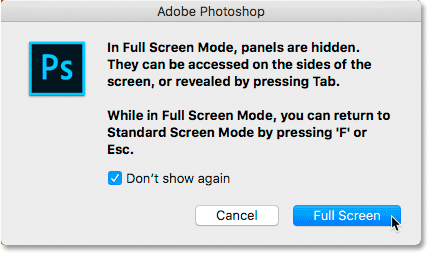
Photoshop explains how Total Screen Fashion works before you lot switch to it.
In Full Screen Style, Photoshop completely hides the interface. This leaves just the image itself visible, turning your entire screen into your work area:

It may not await like it, but this paradigm is still open in Photoshop. Full Screen Way hides the interface.
Accessing The Interface From The Sides
Yous may be thinking, "Gee, that'due south actually great, simply how am I supposed to work with the interface completely subconscious?" Well, y'all could e'er rely on Photoshop'south keyboard shortcuts if you happen to take them all memorized. Just yous really don't need to exist a Photoshop good or a ability user to piece of work in Full Screen Manner. There'south an easy mode to bring dorsum the interface when yous need it.
Showing The Toolbar In Full Screen Style
To temporarily bear witness the Toolbar and so you can switch tools while in Full Screen Manner, just hover your mouse cursor anywhere forth the left border of the screen. One time you've selected a tool, drag your mouse cursor abroad from the edge and the Toolbar will disappear:
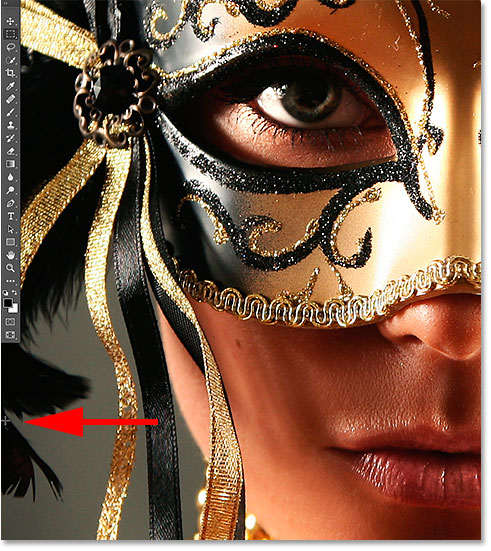
In Full Screen Way, move your mouse cursor to the left edge to show the Toolbar.
Showing The Panels In Full Screen Mode
To temporarily show the panels while in Full Screen Fashion, hover your mouse cursor anywhere along the right edge of the screen. When you lot're washed with the panels, drag your cursor away from the edge to hide them once again:
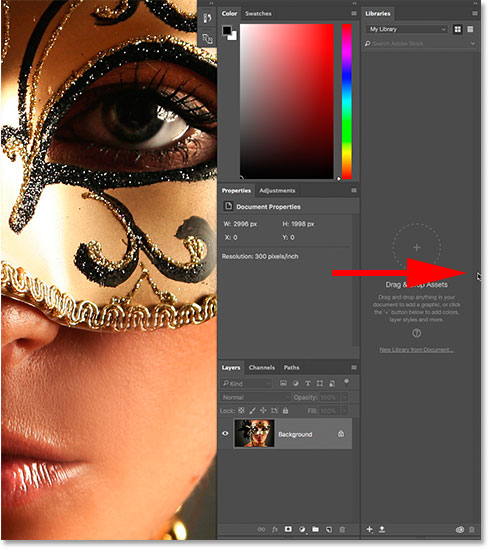
In Full Screen Mode, move your mouse cursor to the right edge to show the panels.
How To Exit Out Of Full Screen Mode
Since Photoshop'south interface is completely hidden while you're in Full Screen Way, you may be wondering how to go out of it and bring back the interface. To exit Full Screen Mode, just press the Esc central on your keyboard. This volition return y'all to the Standard Screen Mode.
Showing And Hiding The Interface From The Keyboard
You tin can besides temporarily prove and hide the interface straight from your keyboard. These keyboard shortcuts piece of work in all Screen Modes, non just Full Screen Mode, and they're a swell manner to give yourself actress room when you lot need it. In any of the 3 Screen Modes, press the Tab key on your keyboard to show or hibernate the Toolbar on the left, the Options Bar along the top and the panels on the correct. Here, I'm nevertheless in Full Screen Manner, but endeavour it out in both Standard and Full Screen Mode With Carte Bar to see how it works:
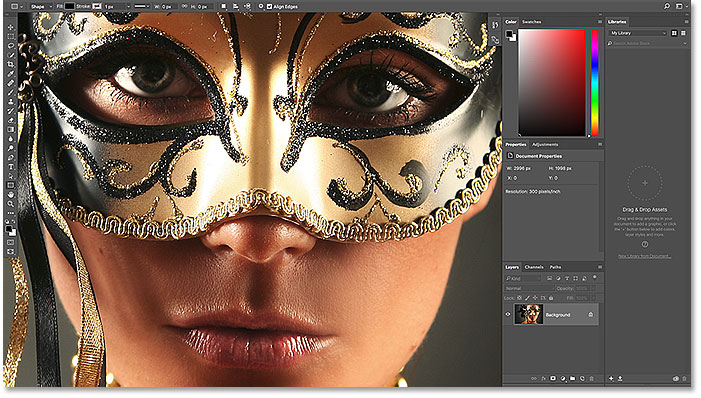
Press the Tab key to bear witness the Toolbar, the panels and the Options Bar.
To show and hide just the panels on the right, printing Shift+Tab on your keyboard. Again, I'm still in Full Screen Mode here, simply this works in all three of Photoshop's Screen Modes:
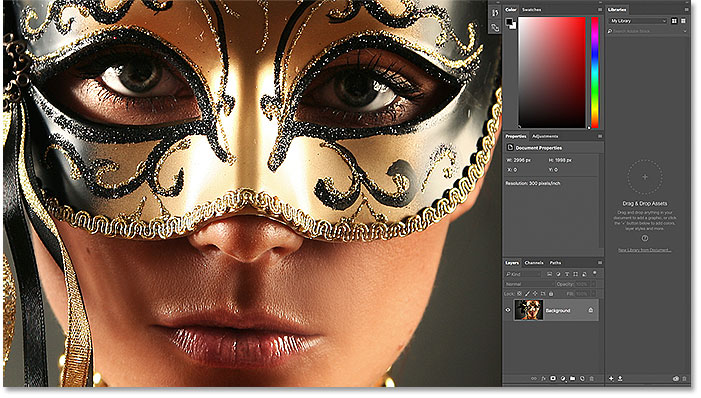
Showing but the correct-side panels in Full Screen Way past pressing Shift+Tab.
The Fastest Fashion To Switch Screen Modes
We've seen how to switch between Photoshop's Screen Modes from the View menu in the Menu Bar and from the Screen Mode icon in the Toolbar. But the fastest manner to switch betwixt Screen Modes is past cycling through them from the keyboard. Press the letter of the alphabet F on your keyboard to cycle from Standard Screen Mode to Full Screen Mode With Menu Bar. Press F again to switch to Full Screen Manner. Pressing F one more time will take you from Total Screen Way back to the Standard Screen Style. To bike backwards through the screen modes, press Shift+F.
Finally, I mentioned earlier that yous tin can go out out of Full Screen Style by pressing the Esc key on your keyboard, This returns y'all to Standard Screen Style. Pressing F while in Full Screen Way does the same matter.
Where to go next...
And there we accept it! That'southward a quick look at how to minimize the interface and maximize your work expanse by taking reward of Screen Modes and other keyboard tricks in Photoshop! And, this brings us to the finish of our Photoshop Interface series! If you lot missed any of the previous lessons in this chapter, check them out below:
- 01. Getting to know the Photoshop interface
- 02. Photoshop tools and Toolbar verview
- 03. How to reset the tools and Toolbar
- 04. How to customize the Toolbar
- 05. Managing panels in Photoshop
- 06. Working with tabbed documents and floating windows
- 07. How to view multiple images at once
- 08. 5 ways to move images between documents
- 09. How to employ workspaces
Completed all the lessons? Congratulations! You're ready to move on to Chapter 4 where you'll learn everything you demand to know to zoom and navigate your images like a pro in Photoshop!
Other Stuff
© 2022 Photoshop Essentials.com.
For inspiration, non duplication.
Site blueprint by Steve Patterson.
Photoshop is a trademark of Adobe Systems Inc.
How To Exit Full Screen In Photoshop,
Source: https://www.photoshopessentials.com/basics/photoshop-screen-modes-interface-tricks/#:~:text=To%20exit%20Full%20Screen%20Mode,to%20the%20Standard%20Screen%20Mode.
Posted by: nestorcluall.blogspot.com



0 Response to "How To Exit Full Screen In Photoshop"
Post a Comment